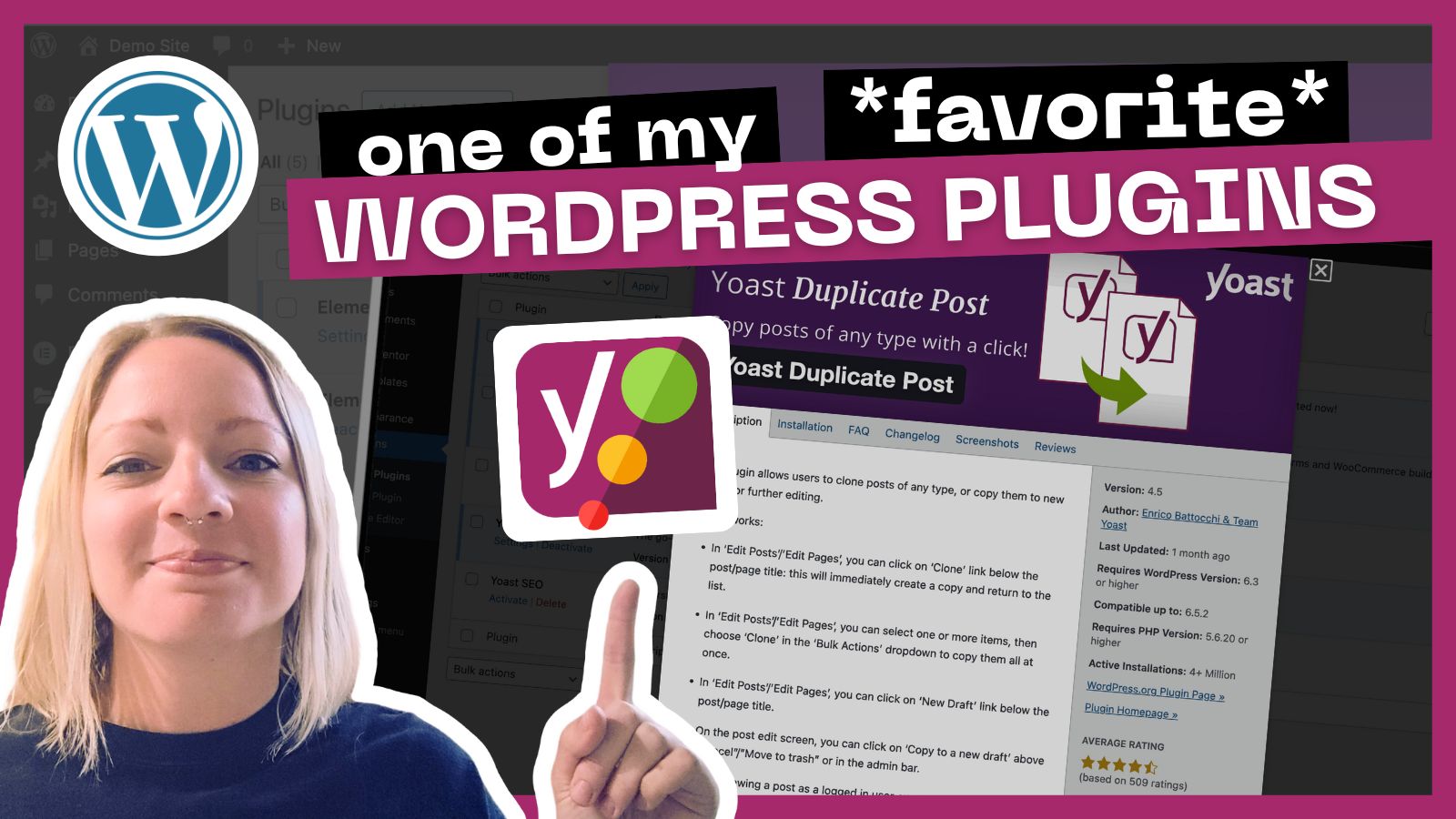
How to Duplicate a Page in WordPress (or a Blog Post)
“How do I make a copy of a blog post or page in WordPress?” Learn how to clone (copy & paste)
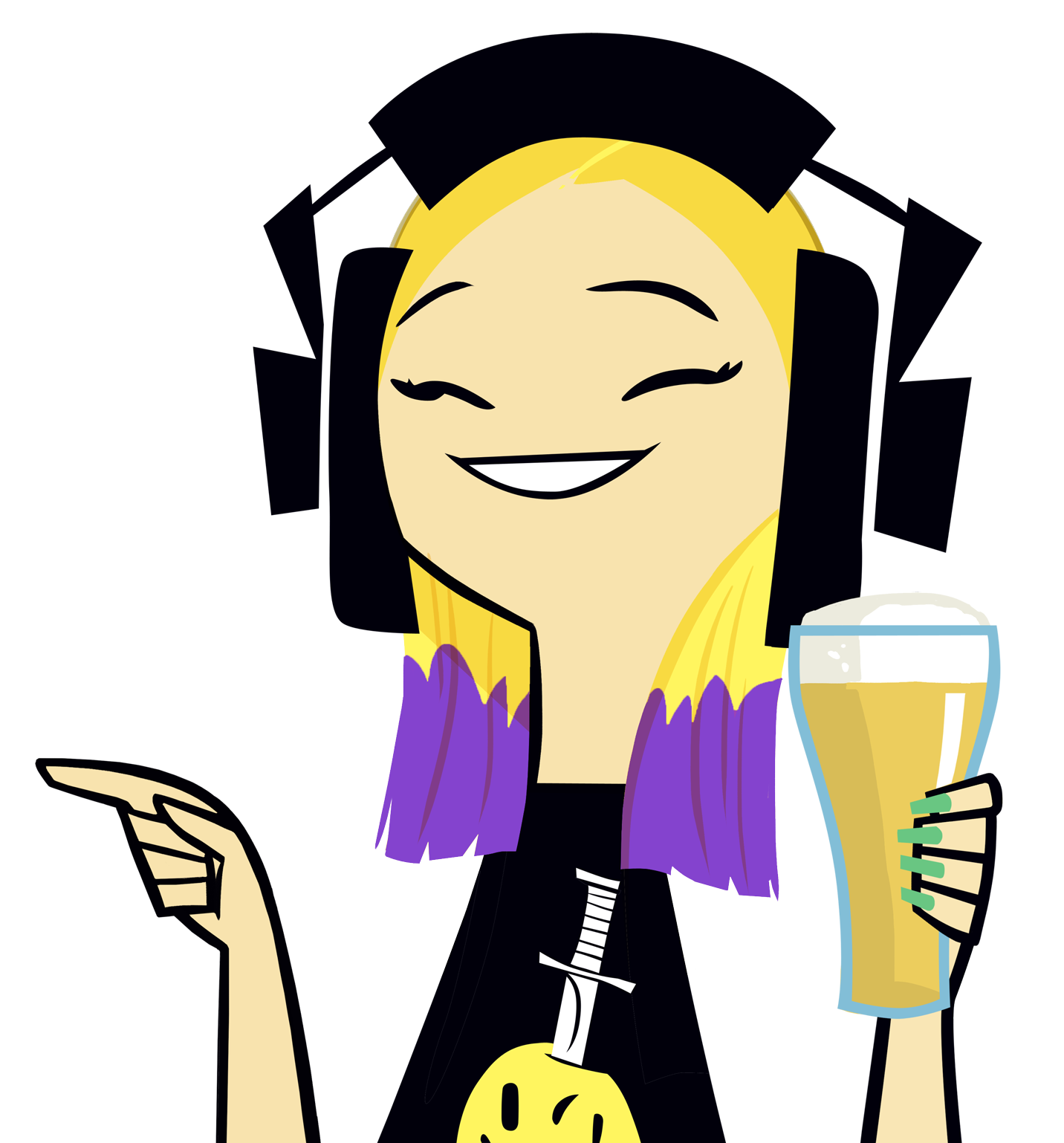
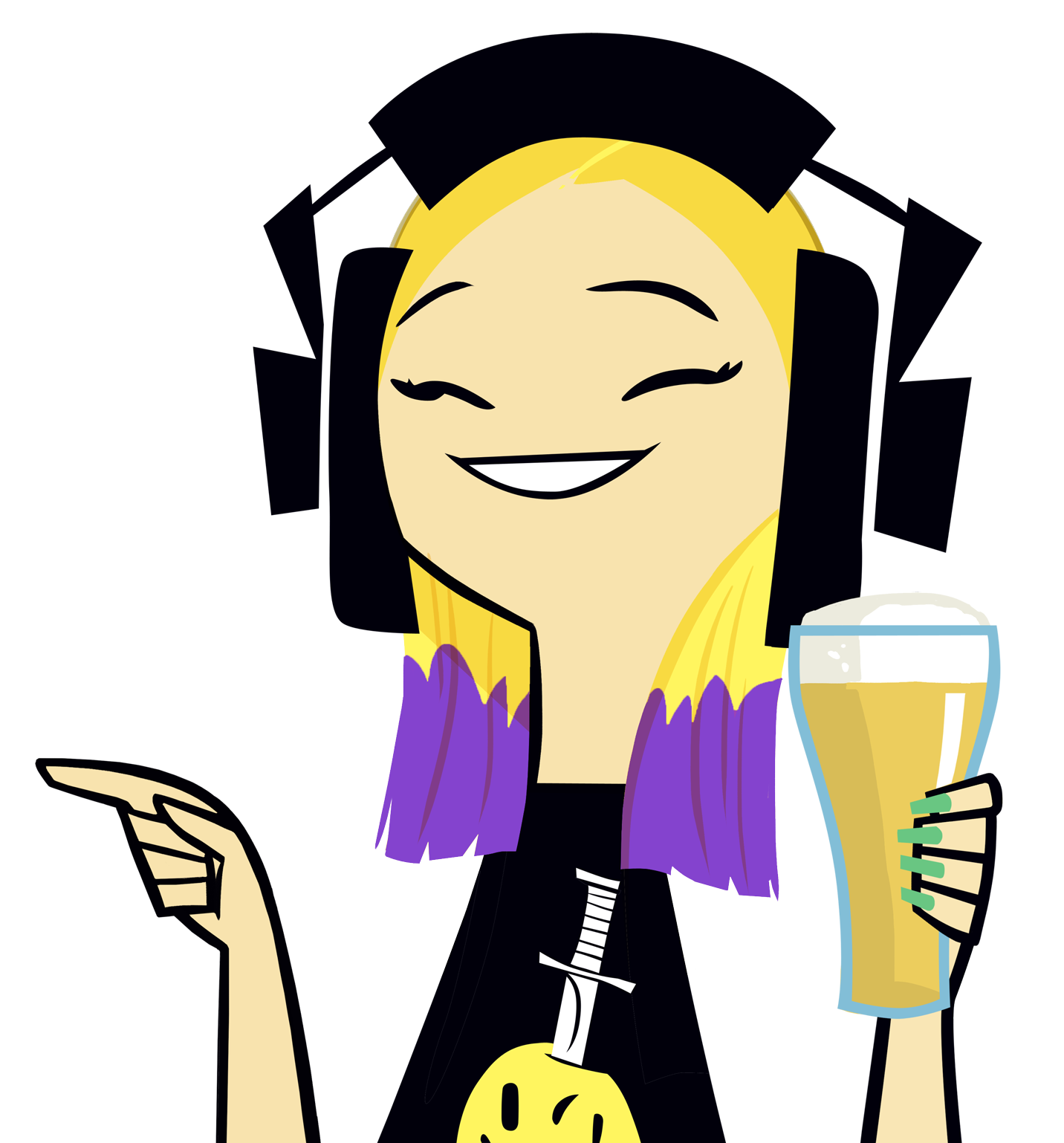
In ThIs ViDeO, I’ll walk you through how to set up a brand new shiny WordPress website using the Flywheel dashboard. It’s easier than you think!
Try Flywheel: https://share.getf.ly/m22w0f
We’ll cover…
Video Transcript:
What’s up, guys? Today I’m going to walk you through a super quick tutorial of how to set up a WordPress site using Flywheel.
And I’ll show you how easy it is to get it set up and ready to go for you to get your website up and running. So let’s go ahead and dive in…
Alright, so first thing we’re going to do is go up here to new site in the top right. We’re going to choose the owner of the site. So depending on what kind of Flywheel account you have, you may or may not have these options. It may just be under you.
For me, I have a business plan, so I’m going to put it under my organization and then select that I want to use my agency plan that in there. Don’t really need to attach a client. Skip that.
So here is where you’ll actually name your site. And this is going to be the name of your WordPress site. That’s going to show in like up here where it says Flywheel. That’s what this is going to show. So put your business name, your name, whatever makes the most sense there.
I’m just going to put “Demo Site” and you can do the same thing for your temporary domain. So you can make this anything that you want and you can use either of these endings. I like to use “mysites” personally, but pick whichever one you want and you can use your name, your business name, or just something completely random.
If you don’t put anything here, it’ll come up with a random generated name which some of them are kind of funny. So if you don’t care what it is, just do that.
I’m just going to put demo and then blueprints are another cool feature. I already have one set up in here so you can see that it’s there. You may or may not have this setting, but blueprints are basically like a website template that you can save.
And it’s not just the aesthetics of the website, it’s making a clone of all of it. So like the backend of WordPress, any of the plugins that you have installed, any themes, any settings, you can actually save that as a blueprint and then you can reuse it.
So that’s what I have here. It’s just a blank site with Elementor. That way whenever I start up a new site, I don’t have to start from scratch every time, I can save it and pull in some of my favorite plugins or themes or whatever using that. So you may want to look into that in the future.
Next thing is create our user. So this is what you’re going to actually use to log into your website on the WordPress side. So make sure that it’s something that you’re going to remember. If you have any WordPress sites already, you may want to use the same username.
It’s up to you—I always use my “zampindustries” username to make it easy and then come up with a nice strong password that nobody’s going to hack into and then we can hit “create site” and that’s it!
It’s being created! So I haven’t ever had this take any longer than like five minutes for it to work. So usually I just go off, check my emails or do something and come back and it’s ready to go. So it’s super quick, but I’ll pause for a second and come back whenever this is done.
All right, we are back in business.
The site’s ready to go, so I’ll kind of walk you through what the back end of your Flywheel site looks like just to kind of get you familiar with how it all works.
So up here in the top left you can upload a thumbnail or something like a logo, something that represents the website. This is just nice if you have multiple sites on Flywheel, you can quickly see the what site is what basically in the list of your account.
You can also do an automatic screenshot which will just take a screenshot of the homepage of your website, which is pretty cool. And it’ll put it in there.
I’m going to skip over a lot of this because it gets complicated, but I guess the main things that you would edit would be here for your domains.
So you can see your temporary domain that you can use for now. And then once you want to launch the website, you can go up here to add domain and put in your URL. Whatever your domain is that you have, put it in there, follow the steps and it’ll walk you through how to connect it pretty seamlessly.
You can add collaborators over here if you need to add anybody.
It’ll show what SSL certificates you have here, your IP address, which you’ll use for pointing your domain to flywheel. So that’s important.
And then the privacy mode. I’m going to go ahead and turn mine off. I only really ever use this if I’m working on a huge client site and I want them to be able to preview it, but I don’t want anybody else to be able to access it. You can turn that on or off. I feel like having it off just makes it a little bit easier to do troubleshooting and preview the site and stuff.
So from here we can go straight into our WordPress admin back end and you’ll see that everything is already set up and ready to go for whatever you want to do with it. So it’s just a simple WordPress install, no plugins or anything.
You can install whatever you need and it comes with the standard WordPress themes if you want to use any of those or add something new.
And yeah, from there you can customize it to however you please. But you pretty much already have a website set up and ready to go. You just need to tweak it a little bit, so it’s pretty quick to get from point A
to point B getting a site together. That’s why I love Flywheel and recommend them to everyone!
I’ll put the link in the description if you want to check them out and set up your own website. And I’ll see you guys in the next video!

Save or share this post:
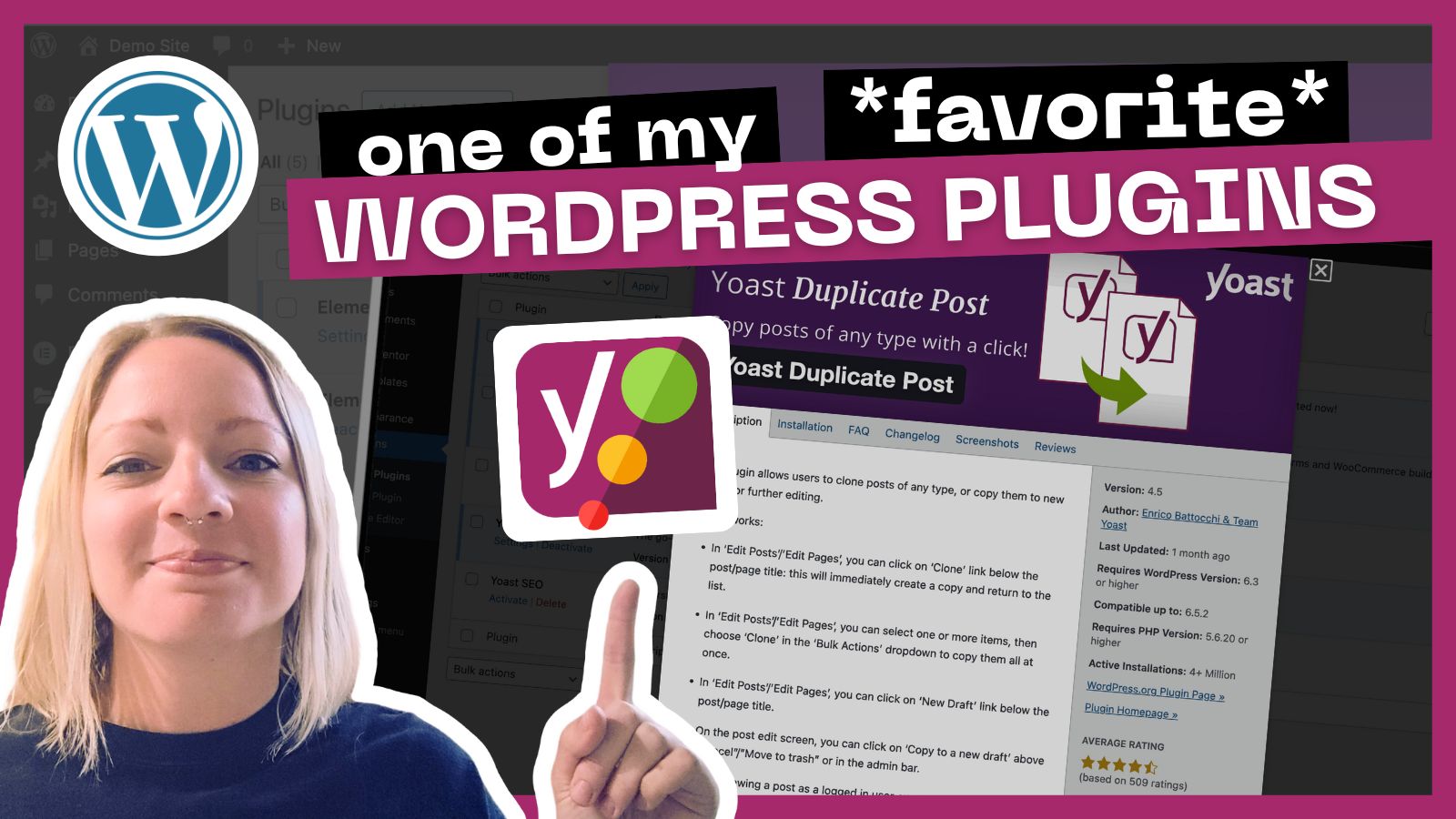
“How do I make a copy of a blog post or page in WordPress?” Learn how to clone (copy & paste)
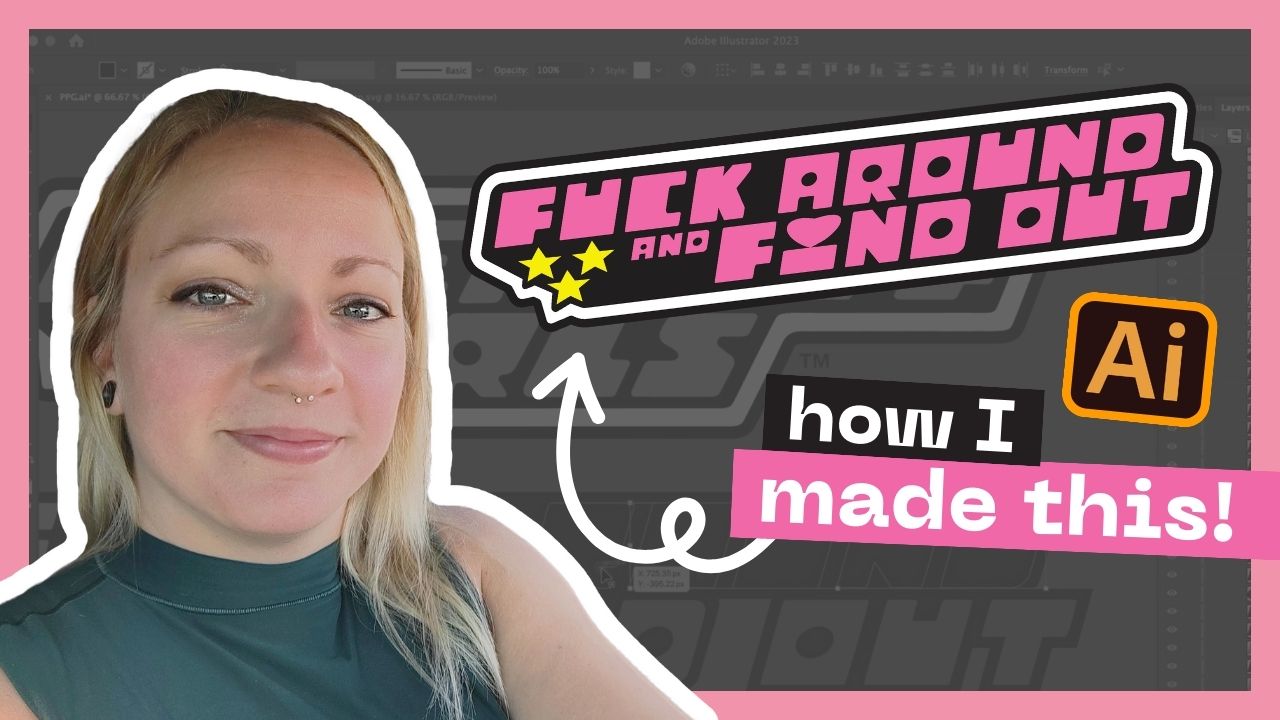
Plz don’t sue me Cartoon Network. Here’s the font I mentioned: https://www.dafont.com/powerpuff-girls.font Video Transcript: What’s up, guys? I’m gonna do something
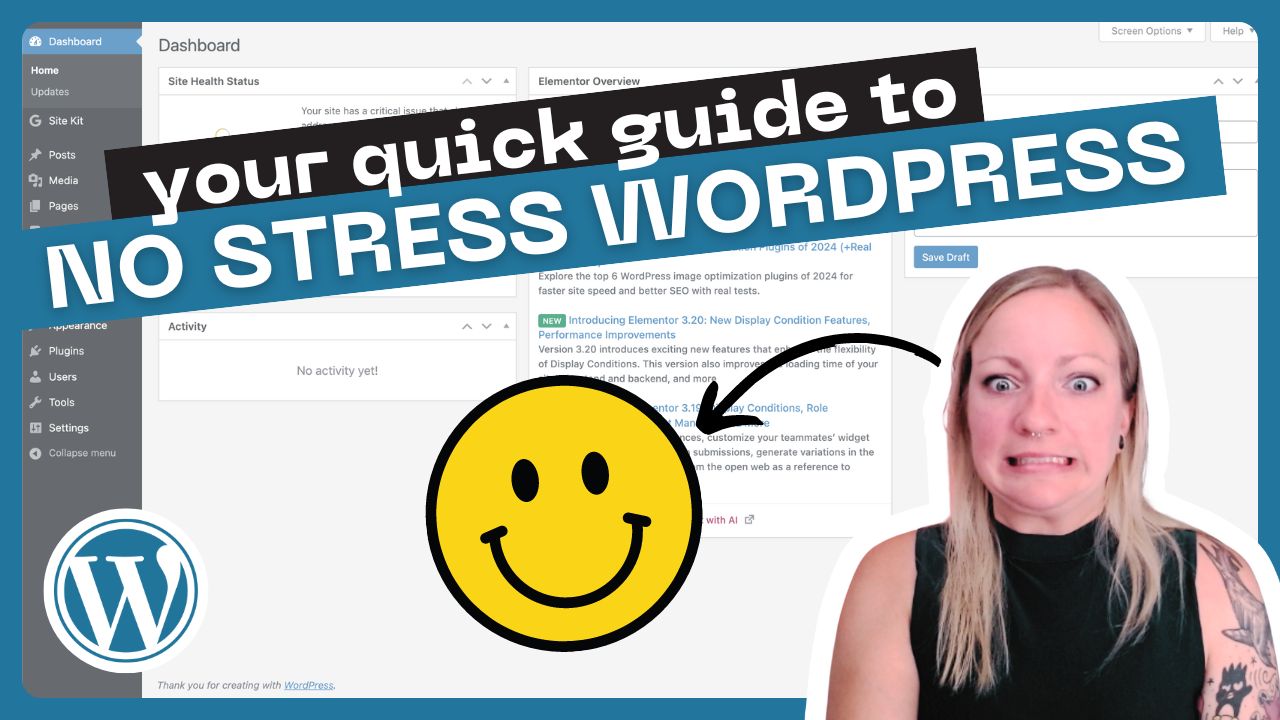
How I personally set up my WordPress dashboard for optimum efficiency and ease of use — as someone who has built