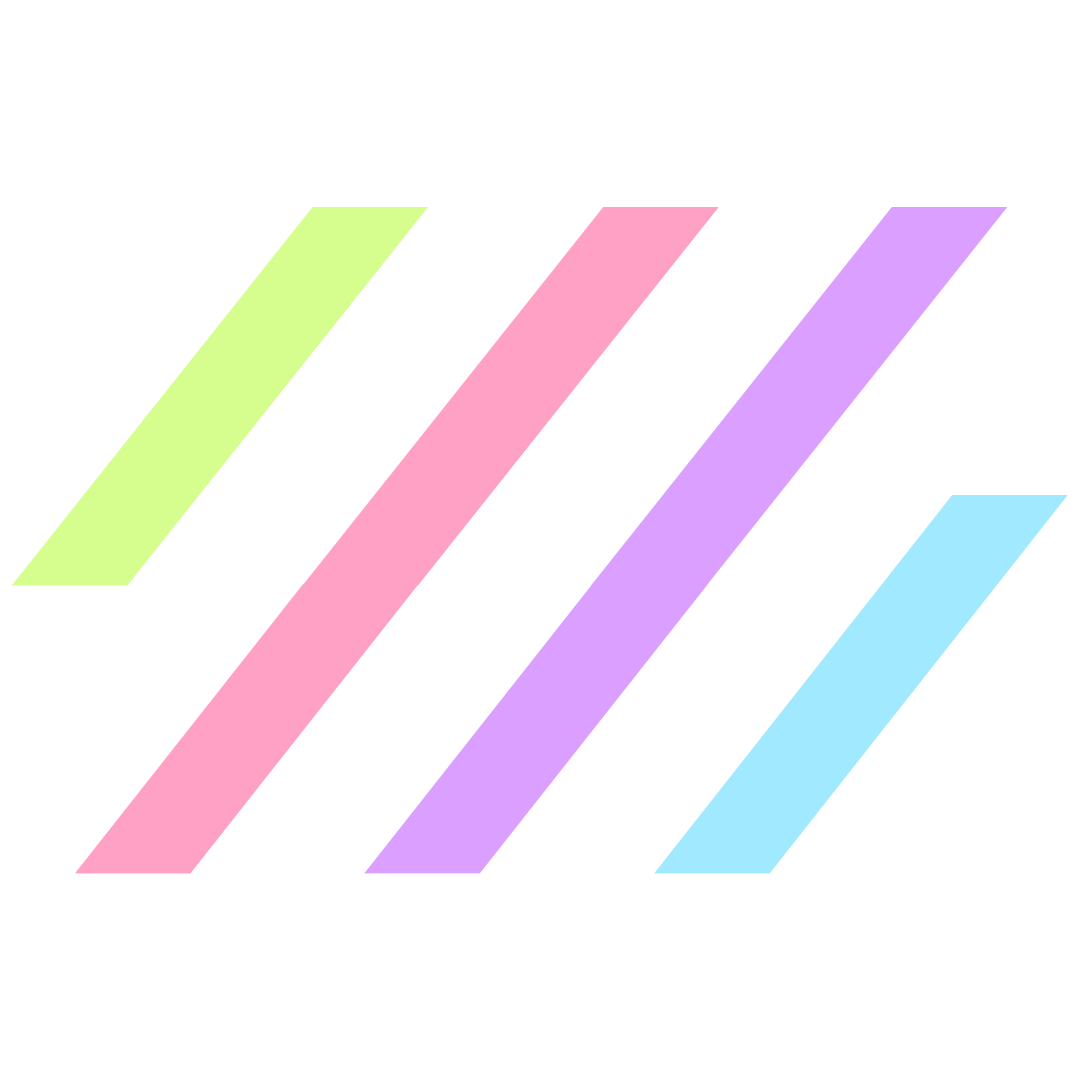Document Assets Library
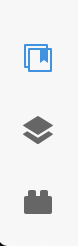
First things first, if you don’t see your Document Assets Library on the left tab of your screen, click on this little guy in the bottom left corner of your XD window to open it.
Then, you should see something like this (except probably without any assets just yet):
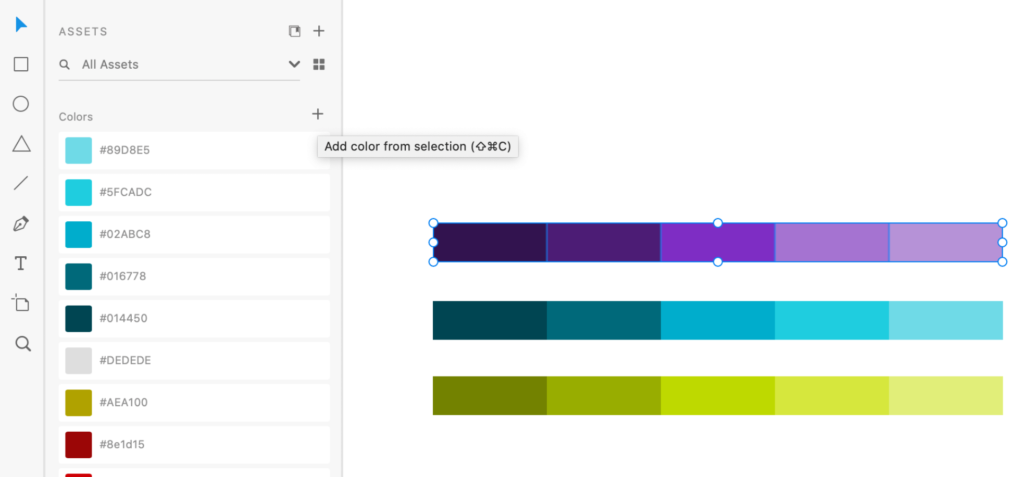
Adding Colors
Start by selecting all of the colors you want to add to your library, then click the plus icon (or you can just Shift+⌘+C) to add them to your Assets.
If you later decide the color needs to be tweaked, you can easily do so within this window:
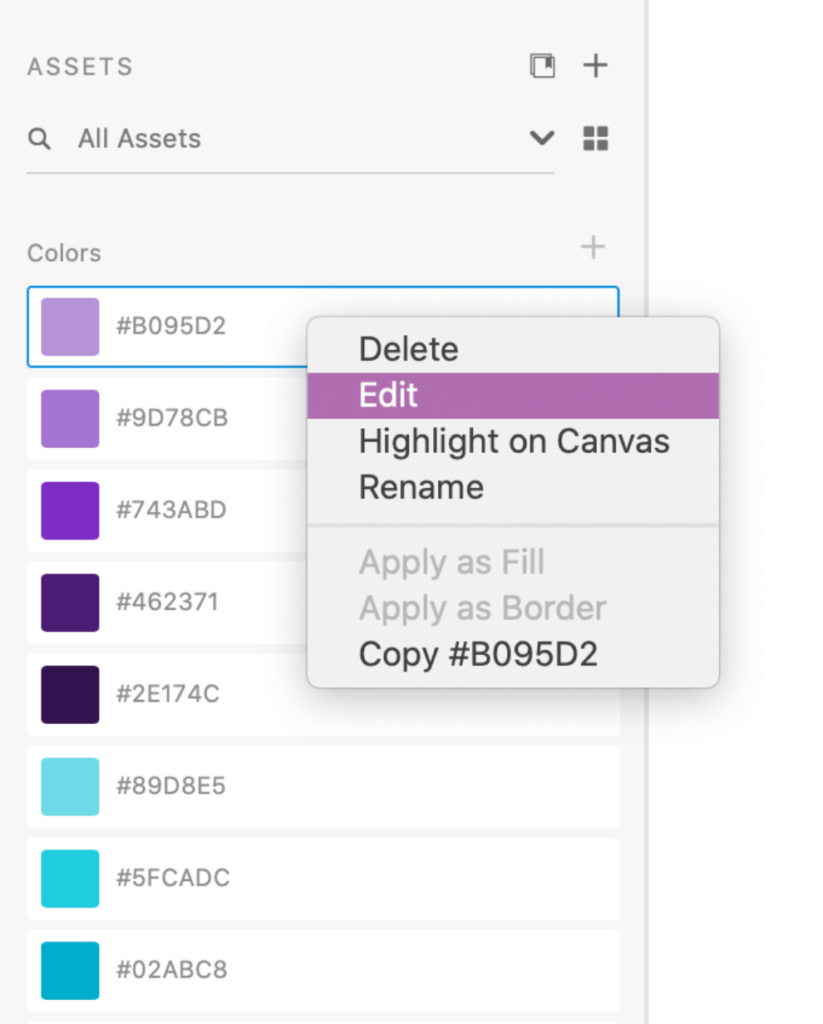
Right click on the color you want to edit, and select one:
- Delete the color
- Edit (change) the color
- Highlight on Canvas—This shows where you have used this specific color across all of your artboards.
- Rename—If you want to give the color a specific name, i.e. “Dat Purp”
- Apply as Fill—If you have another object selected, it will fill it with this color.
- Apply as Border—If you have another object selected, it will add a border with this color.
- Copy—This copies the color’s hex code.
:PAUSE: for a quick LIFE HACK!
Introducing my all time favorite XD plugin: Color Designer.
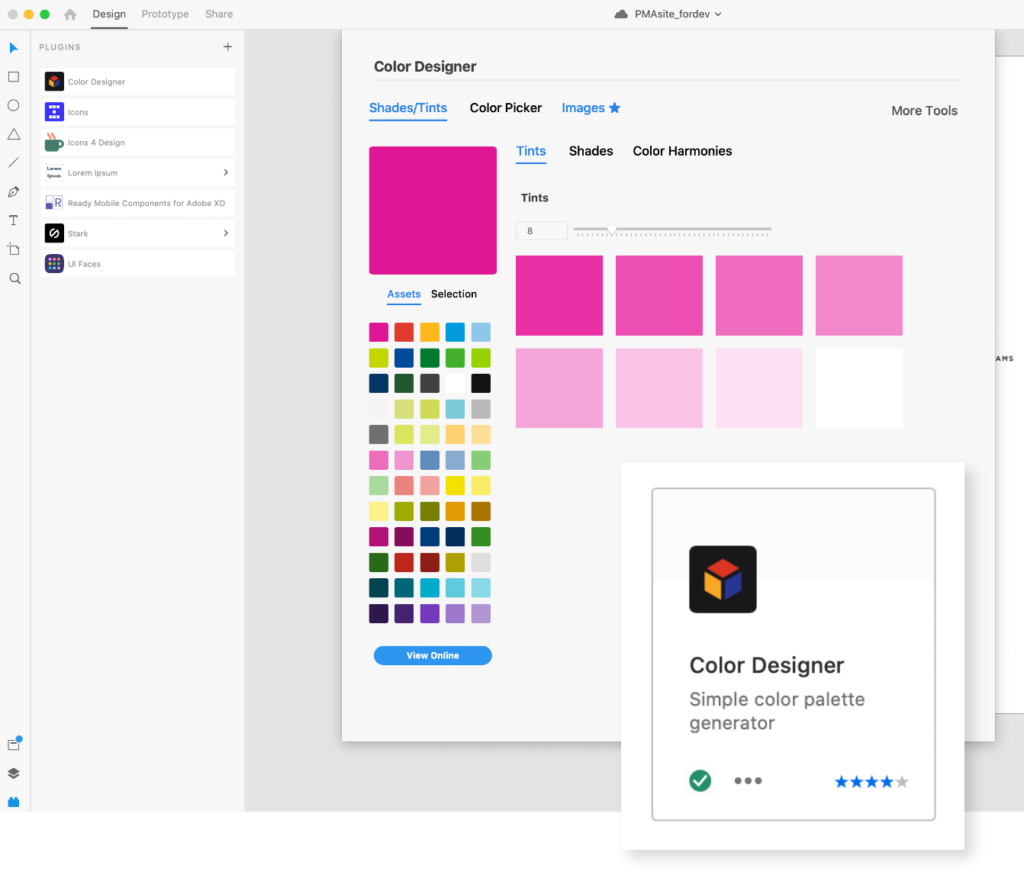
Colors are hard to pick. But Color Designer makes them super easy. (This is not sponsored, I just literally love this plugin.)
If you have a few primary brand colors to work from, you can easily build out an entire palette. Just select your color, then you can generate tints, shades, complementary, or analogous colors!
I used to hand pick colors and I don’t even want to think about how much time I wasted.
*You can install it within XD under Plugins > Discover Plugins > Search “Color Designer > Click “Install”!
Now, back to your regularly scheduled programming…
Adding Font Styles
Just like you did with the colors, you can add typography styles to your library too!
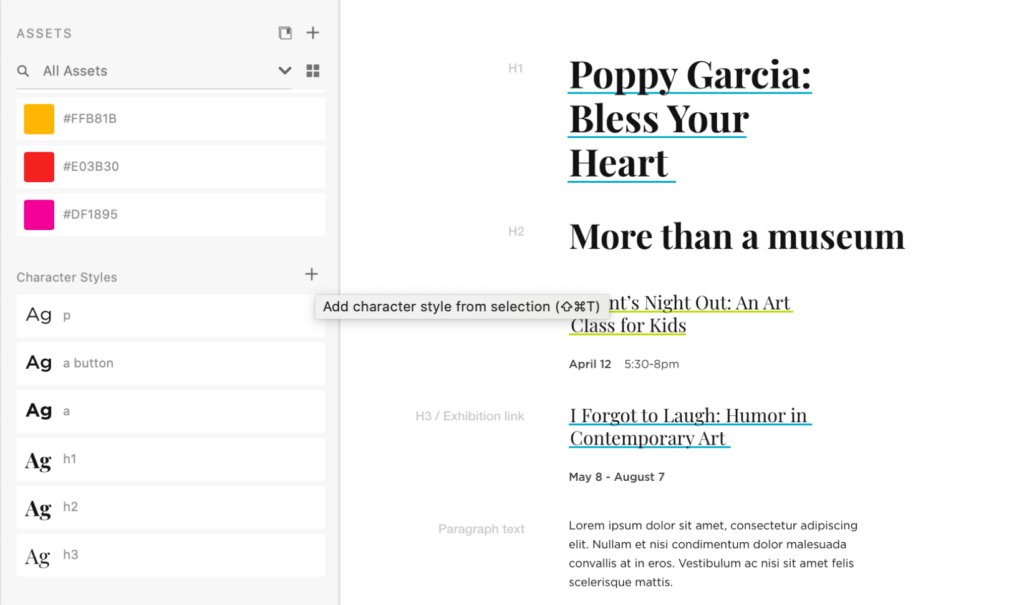
Start by selecting all of the type styles you want to add to your library, then click the plus icon (or you can just Shift+⌘+T)
I get real OCD with mine and rename them to the appropriate HTML tags to help the developer working on the project to know how and when to use them. But you don’t have to do that. [more on that later]
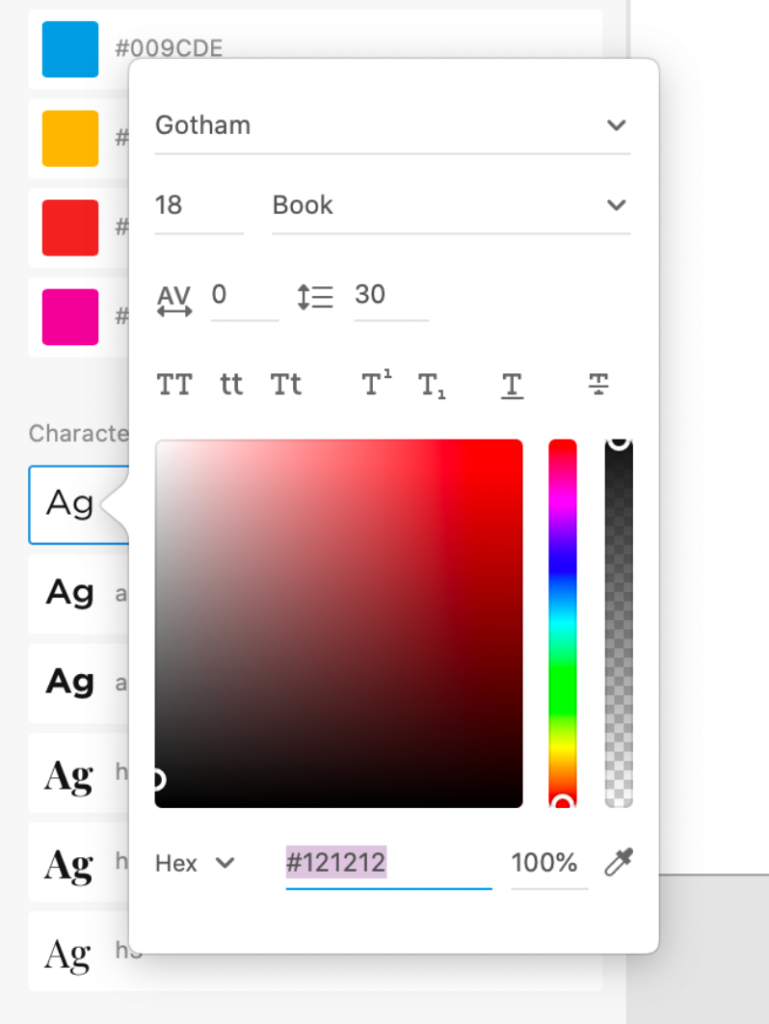
Again, like you did with the colors, you can right click to edit the type styles; down to the typeface, size, weight, tracking, leading, capitalization, color, and more.
Why These Tools are Useful
You will L-O-V-E this feature when you get into a 20 page website and have to adjust a type style. Rather than updating every instance of that type manually, you can edit the style here and apply it across ALL INSTANCES. ALL PAGES. Technology is amazing.
- Updated on
Get biz & website tips in your inbox 💌
Sign up for the email list for free tutorials, cool tools, and DIY tips!
Jump to a section:
Save or share this post
Leave a comment

Rachel Zampino
Website Wizard
Hi! I’m Rachel Zampino, freelance WordPress developer and digital designer. Here to share all of my business and website tips with you.
If you enjoyed this post, consider buying me a coffee to show your support — or hire me to build you a website that you’ll be proud to show off!