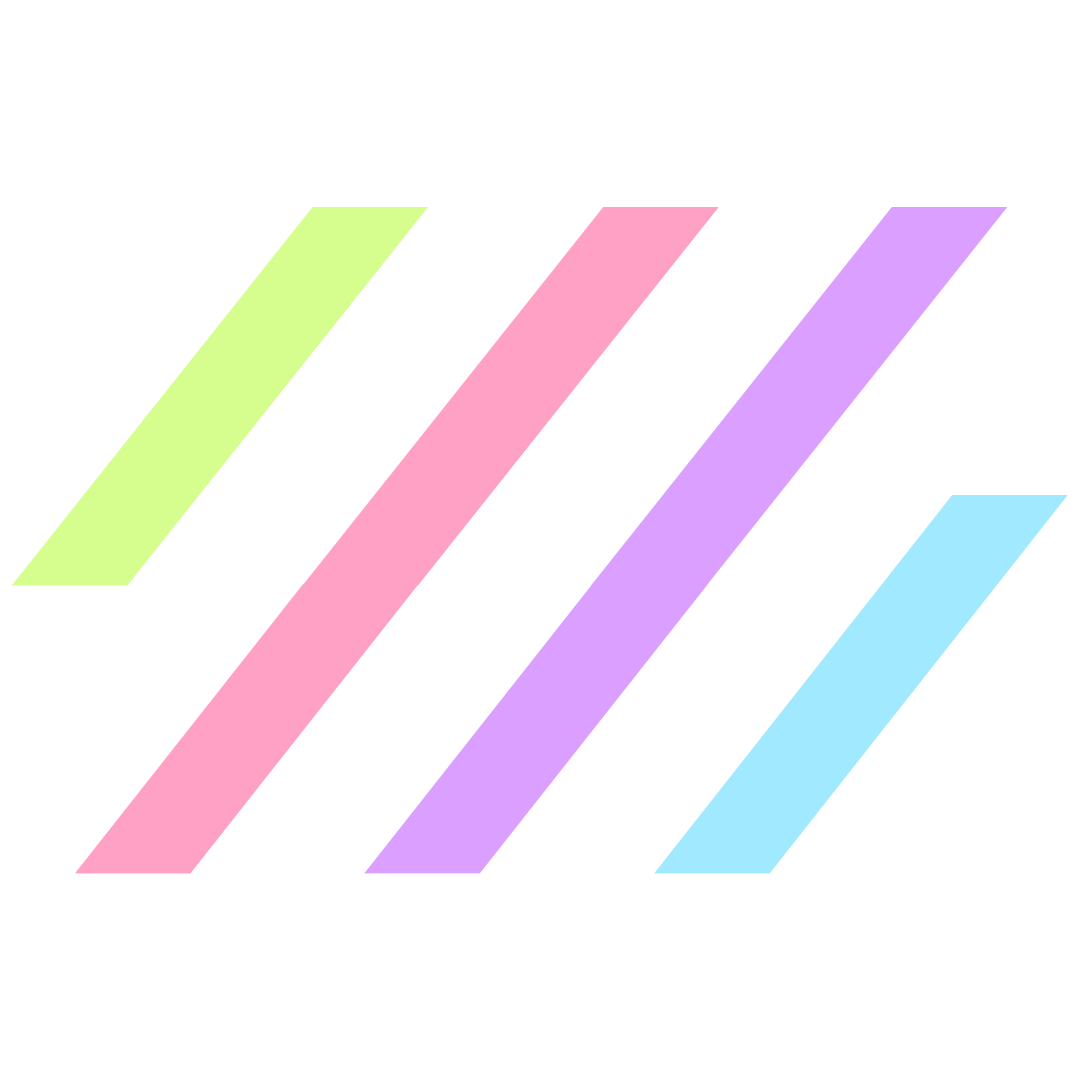First, select all of the files that you want to rename
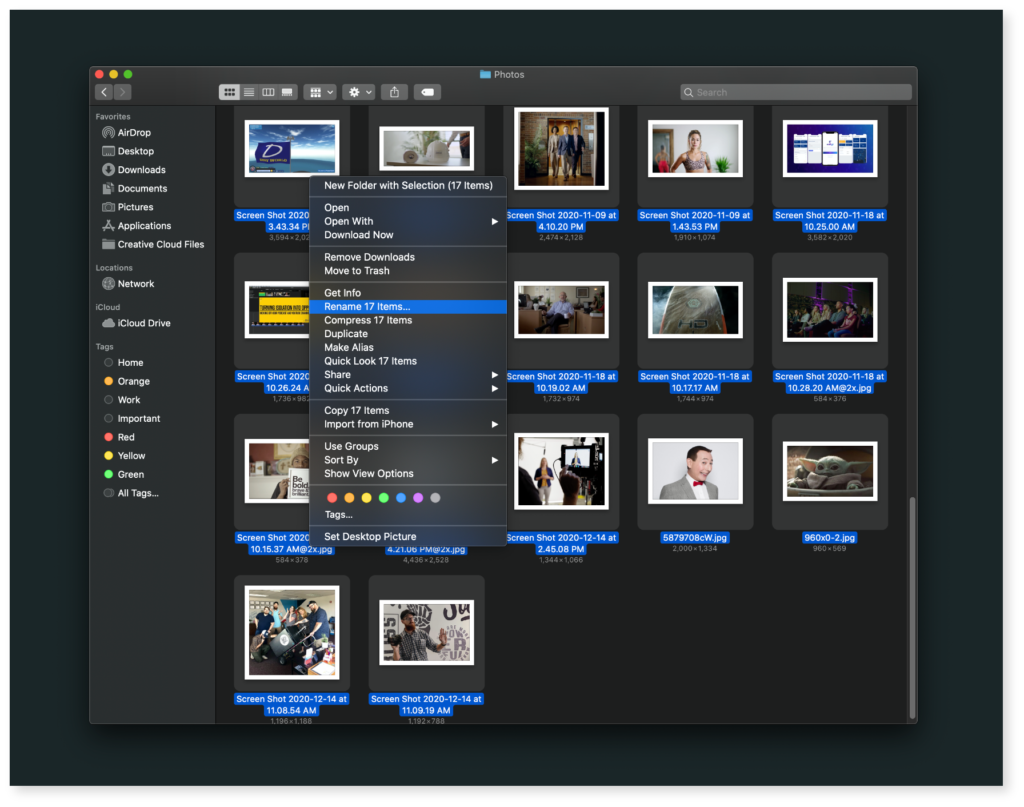
Next, decide how you want to rename your files
Method 1: Completely rename your files.
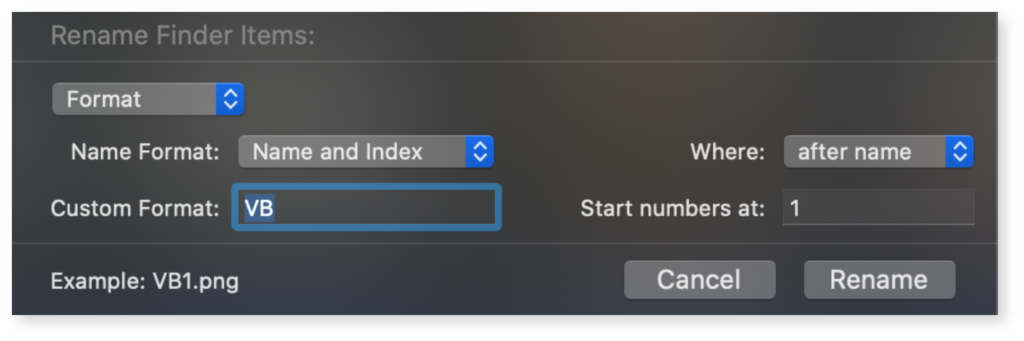
This method gives all of your files the same name, and automatically numbers them for you.
You can even go back later if you add more files, and the number will start where you left off!
Method 2: Adding text to your existing file names.
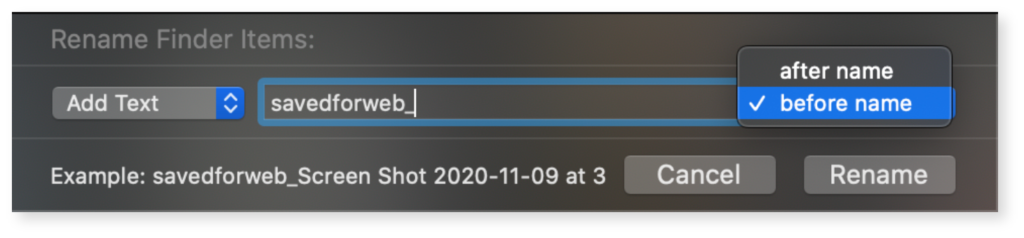
If you don’t want to completely rename your files, you can simply add a prefix or suffix to your file names.
I personally use this method for saving my web files separately from my full size files.
Method 3: Find & replace text within your file names.
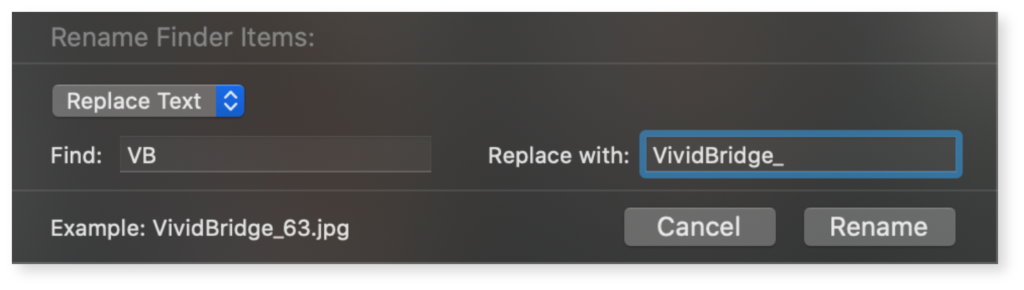
You can also easily find & replace specific text in your file names.
A great example would be when downloading photos from your phone or camera, you can change the standard file name “IMG_4892.jpg” to something fun like “EuroTrip_4892.jpg”!
TA-DAH! 🎉
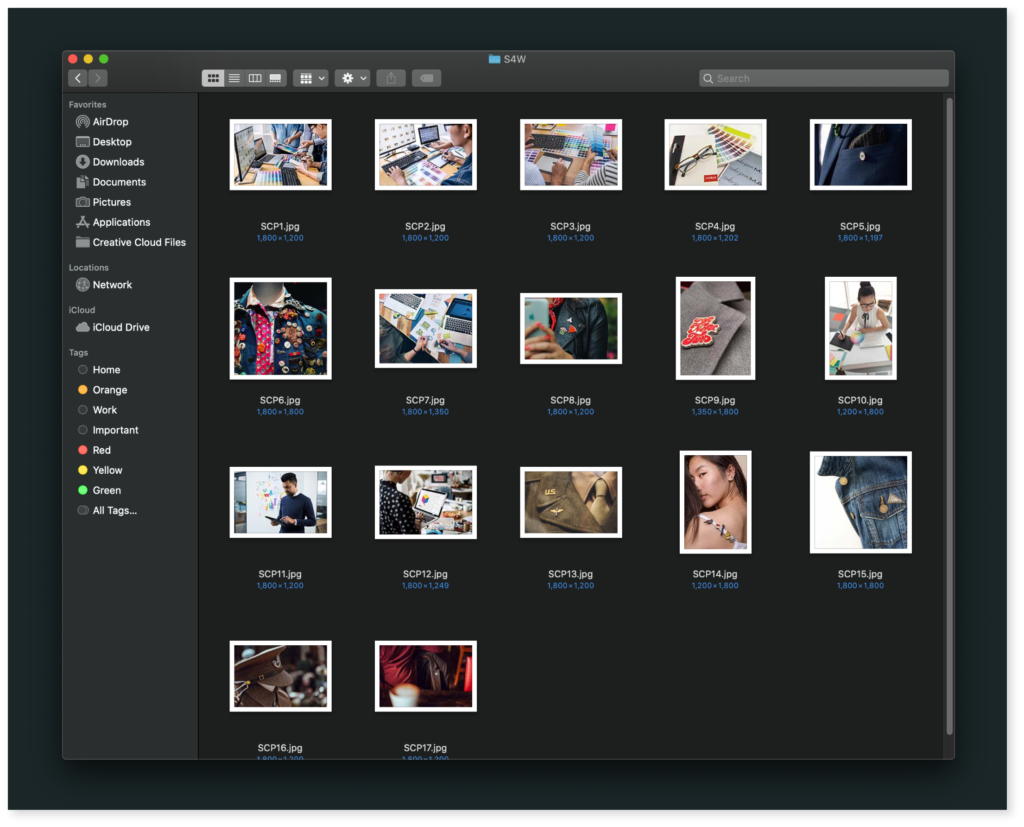
Enjoy your nicely organized files!
- Updated on
- Tags: file management, life hacks, mac, time saving
Read On...
Get biz & website tips in your inbox 💌
Sign up for the email list for free tutorials, cool tools, and DIY tips!
Jump to a section:
Save or share this post
Leave a comment

Rachel Zampino
Website Wizard
Hi! I’m Rachel Zampino, freelance WordPress developer and digital designer. Here to share all of my business and website tips with you.
If you enjoyed this post, consider buying me a coffee to show your support — or hire me to build you a website that you’ll be proud to show off!